Sony has increased their Xperia Series Android devices range and this time they have added Sony Xperia Z. It boasts of its new interface that is different from Samsung’s TouchWiz and HTC Sense user interface launchers. The new Xperia Z launcher allows upto 5 home screens with customizable widgets that can resized. Sony has added Sony Music and Video unlimited widgets. The notification center provides easy toggle buttons to switch on/ off WI-Fi, Data, Bluetooth etc. If you are a proud owner of latest Galaxy phones then you can port Xperia Z launcher.
Warning: The article deals with the customization of your device. Therefore, if anything happens to your device, we or the developer should not be blamed.
What to do before installing Xperia Z launcher?
Step 1: You should follow the article only if you are an owner of Samsung Galaxy S2, S3, Note 1 or Note 2.
Step 2: Please charge your device so that there is at least 70% charge with it, so that there will be no Power interruption during the process.
Step 3: You should backup all valuable data’s on your device, so that there is no data loss during the process.
Step 4: Your device must be running on Android 4.0 (ICS) or Android 4.1 Jelly Bean.
Step 5: Ensure that the ClockworkMod Recovery (or any other reliable recovery) is installed onto your device.
Step 6: Disable all Security programs like Antivirus and Firewall from your computer and uninstall the same from your device, as these security programs generally tend to interrupt the process.
Step 7: Enable USB Debugging in your Asus Transformer Pad TF300T from the path “Settings > Applications > Development > USB debugging”. The option of USB Debugging should be ticked.
Download Sony Xperia Z Home Launcher from here to your computer. Place the downloaded file onto the root directory of your device’s SD Card.
How to Install Sony Xperia Z Home Launcher on Samsung Galaxy S2, S3, Note 1 or Note 2:
Step 1: Reboot your device so as to enter it in ClockworkMod recovery. To do so, when your device is OFF, press and hold the Volume Up + Home + Power buttons together until the screen turns ON.
Step 2: You can create a Nandroid backup of your existing you are running on, so that if something goes wrong while the installation process then you can revert the same. To create a Nandroid Backup, select “Backup and Restore” and then select “Backup”, backup will be created in few minutes.
Step 3: Now, from the main recovery menu, select “install zip from sdcard” then select “choose zip from sdcard” and then select the “Sony Xperia Z Home Launcher” package you’ve placed on the SD Card.
Step 4: When the installation process has completed, select “+++++Go Back+++++” and then select “reboot system now” to reboot your respective device.
Step 5: As soon your device boots up, select the Xperia Home option when you see the prompt to launch the Xperia Z Launcher.
Tip: You will find adding widgets and shortcuts to the home screen little typical. If it is so, ensure that you press and hold on the top left corner of an icon or widget.
Cool! You have successfully installed Sony Xperia Z Home Launcher on your respective Samsung Galaxy Device. If you face any difficulties let us know, we are always here to help you.

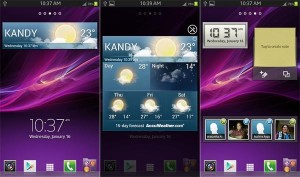
Hey Bro Xperia Z Launcher Work My Micromax A110 Canvas 2? And Which is Best Rom Everything for A110ROMS:Stock:Stock ROM V1 , NORStock ROM V2 , Mobistel Cynus T2 ROM -, ROMS:JMP Xtream -.Bhokali ROM Radeon ROM Which is Best ???
Hi,
I would suggest using Stock ROM for now, we will be soon updating you about the best ROM available for Micromax A110
Uh bro how can I uninstall da same cuz I did it via app manager n it got uninstalled buh… after rebooting… it pops up again n wen I press da home button it again givs me options of touchwiz n xperia home… plz temme how to get rid of it???