iPhone is an essential part of Apple’s product range and they are regularly improvising them and introducing new devices. Apple packs top-notch Hardware and innovative features into their iPhones, which makes it one of the most popular and demanded smartphones across the globe. iPhone is a device that everyone thinks that they could own, Just owning an iPhone is not enough you have to keep it with care. Apple’s app store iTunes offering thousands of apps, game music and videos for iPhone which you can easily download and use all this app and games runs smoothly on your iPhone. With time, your iPhone might have slowed down and might have been giving you a problem but there is no need to worry as we are here to help you out of this problem. In this article, we are going to tell you how you speed up your iPhone with some simple steps.
Tip: How to Unbrick iPhone and iPad
How to Optimize, Clean, Tune-Up iOS to speed up your iPhone or iPad
Step 1: First of all you must clean your iPhone memory; it’s hard to say how much space should be free in your iPhone but we suggest keeping at least 500MB-1GB of free space on your iPhone. This cleanup will give enough space to the installed app to store their data which avoid your handset from being crashed. You should keep a watch that which app is taking more space and why and to check it, move and click on Settings > General > Usage, it will show you the list of apps installed on your iPhone and space occupied by them. Find the apps that are taking larger space, just have to delete the useless data and documents stored by that app. The moment you do this you can see that your iPhone is running a little bit smoother than it was running previously.
Step 2: The second important thing you must do is check your iPhone setting, if you see that you are facing a problem with the battery backup then there is the easiest way to solve the problem is in the setting menu. To increase the battery backup of your phone, you must disable some of the settings and you will see that your battery backup has been improved.
- Push notifications for apps (Settings > Notifications).
- Disable Ping (Settings > General >Restrictions > Ping).
- Push notifications for email (Settings > Mail, Contacts, Calendars).
- Location Services (Settings > Location Services).
Setting which we have discussed above can be enabled and disabled but if you want to keep one app that is sending you notifications you can keep it.
Step 3: Next thing you must do is check your iTunes syncing settings at the same time, if you have selected your favorite podcast manager for iPhone Downcast, then you don’t have to now sync the podcasts you download in iTunes. This implies on all like calendars, email, contacts, and all the default apps. Undo all the things which will not help you to speed up the syncing process.
Step 4: You must turn off the GPS on your iPhone if you have no use of a GPS then why keep it on just turn it OFF. To do it move to Settings\Location Services, where you can turn off Location Services completely, or else you can disable apps that don’t need to access your GPS information.
Step 5: You must turn off the growing index of your files such as contacts, apps, music, and mail. These all things put lots of pressure on RAM which in result slows up your handset. You must turn off indexing in your Smartphone and you can do so Settings\General\Spotlight & Search.
Step 6: You must disable iCloud as it puts a lot of pressure on your Smartphone which ultimately results in slowing down. If you don’t want to permanently disable it then you can temporarily disable it and check if it really helps and to do so go to the Settings\iCloud page and click Delete Account, that’s it you are done with it.
Step 7: Then you must remove another service that puts a lot of pressure on your RAM and makes your iPhone runs slower. If you don’t use iMessage then it’s better that you turn it off as it is one of the services that exerts a lot of pressure on the device and if you don’t use it then it’s better to switch it off. To do so, you have to go to Settings\Messages.
Step 8: After that, you have to uninstall all the Bloatware or unnecessary apps that have nothing to do, they have no use just they do is occupying the valuable space in your iPhone. You must clean your home screen and check properly all the apps you didn’t end up with and delete them all, so as to free your iPhone space. This will improve the performance of your iPhone.
Step 9: Another most important thing you must do to fully optimize your iPhone is not to clean only from inside but also from outside. If you are using the case to cover your iPhone you must clean it from time to time so that your valuable iPhone remains dust and dirt-proof always, it will also help you to improve the performance and speed of your iPhone.
This works on almost all iOS versions including iOS9, iOS10, iOS 11, iOS 12, iOS 13, iOS 14, and the upcoming iOS 15.
This is all you need to do to speed up your old iPhone or iPad. Stay tuned with us, subscribe to our newsletter, or connect with us on FB and Twitter.
People came here searching for: Speed up iPhone 12, Tips to speed up iPhone 12 Pro Max, Speed up slow iPhone or reduce lag

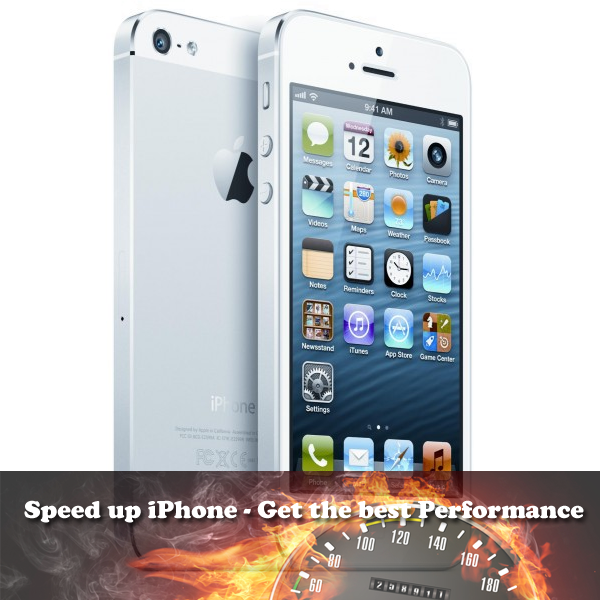


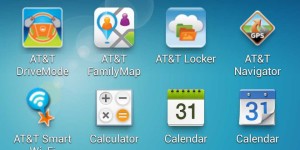
I was using an iphone cleaner to clean my iphone, connectde my iphone to the PC, and used this program scan my iphone, and then cleaned my iphone. This macgo iphone cleaner is a free one, you can use it on Mac or Windows.