Whatsapp messenger is a well known app among Android users and most widely used one. Whatapp is a simple tool but some of our readers requested for a tutorial to run Whatsapp on PC. Basically , Whatsapp is built to work on Phone and Tablets only but recent advancements in technology can put it and make it work on a Windows PC and Mac OS X as well. Recently, Whatsapp has been made a premium service, you can use it for Free for the first year but thereafter its chargeable in $0.99 per year. Right now, I will be telling you how to install and use Whatsapp on PC using Bluestacks. We recently came across another Android Emulator for Windows. YouWave is free for 10 days, but it definitely worthy enough for purchase. It has a stable and fluid performance on Windows. Youwave is capable to run Whatsapp, Viber and other Android games and applications. 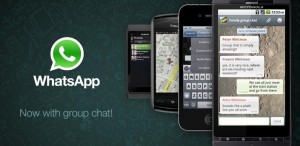
- First of all, download Bluestacks application from here, Mac OS users can download from this link. You can also use YouWave which is a paid emulator for Windows but works pretty better than Bluestacks.
- Now, install Bluestacks on your PC. To do so, open the application by double-clicking on it, you will see the welcome screen and then click on the “Continue” button that is in the lower right part of the application.
- Next, click on the “Install” button you see in the application.
Tip: How to run Viber on Windows and Mac Now, Bluestack will execute and you will have to install WhatsApp on your PC: Step 1: You have to click on the search icon that appears on the right top part, a window will open. Step 2: Now, on the window that has opened up, write WhatsApp and then click on “Find”. Step 3: Next, click on WhatsApp Messenger that appears, by now WhatsApp will be installed. Step 4: Lastly, go to My App and there see for WhatsApp, it necessary to configure. To do so, follow the instructions that appear under the image. 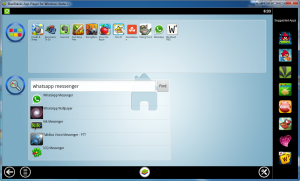
How to Configure WhatsApp on PC:
Step 1: Select your country under the option “YOUR COUNTRY”. Step 2: Now, in “YOUR COUNTRY CODE AND PHONE NUMBER”, check the whether the code of your country is right or not, then write your phone number in the field specified. Step 3: Next, click on the “OK” button and a window will appear where it you will read that the number will be verified by sending an SMS to the mobile number you have entered. But as Whatsapp on PC does not have a real mobile network, this process will fail. What app will ask you to verify account by call. Just tap on the “Call button” and wai for few minute. You will get a call which will provide you with a 6 digit code. Step 4: Just key in the 6 digit code into the verification box. Step 5: As soon as your number has been verified, it will request your user name and profile pic. Step 6: Now that you have WhatsApp on your PC, you can add/ eliminate/ modify the contacts you want.
How to Add Contacts on WhatsApp:
Step 1: Click on the lower left part’s second button to see the menu. Step 2: Now, you will see 4 options, choose the second one, you will see the contacts list in it. Step 3: Next, click on the button to show menu again and option “New Contact” will appear as the second option, here we can add all the information of our contact. Step 4: As soon as you have finished entering the information, click on “Done”. That’s it! Hope you were successfully able to install WhatsApp on your PC. Feel free to share with us if you have any issues, we are here for you.

Really nice.. it has been great experiance to use whatsapp on PC
Really nice.. it has been great experiance to use whatsapp on PC
Really nice.. it has been great experiance to use whatsapp on PC